
お椀型形状の左右分離型キーボード Dactyl LightCycle をビルドした。
初めての自作キーボードだったこともあり、悩んで苦労したことや作りながら分かることが多かったので、この記事がこれからDactylをビルド&カスタムする人の参考になれば嬉しい。
なお、Dactyl LightCycleのビルドは2回行っている。1回目はElite-Cを使った有線タイプで、特にケースをカスタマイズせずにそのままPLAで印刷した。2回目はBLE Micro Proを使った無線タイプで、ケースをカスタマイズしてABSで印刷し、パテ埋めで積層痕消したり塗装を行った(PCBは1回目のものを流用)。
ビルドに使った部品は、部品リストにまとめている。
- 作ったもの
- タイピング動画
- 工夫したところ
- Dactyl LightCycleを作ったきっかけ
- ビルドログ
- あとがき
- 部品リスト
- 補足:チェアについて
- 参考情報
作ったもの









タイピング動画
工夫したところ
ケースのカスタマイズ
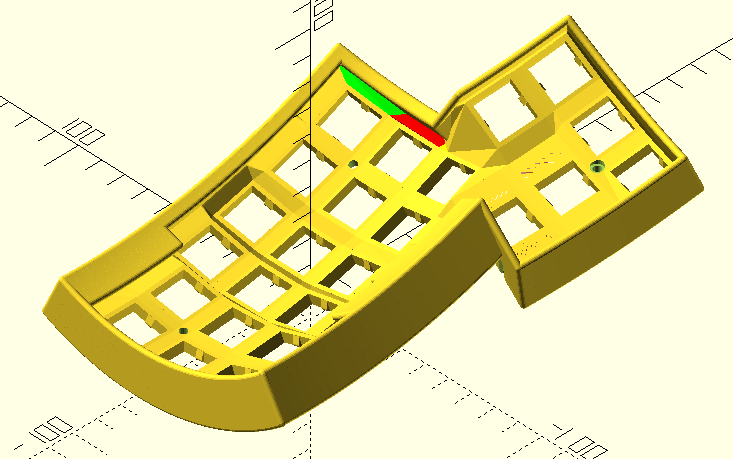
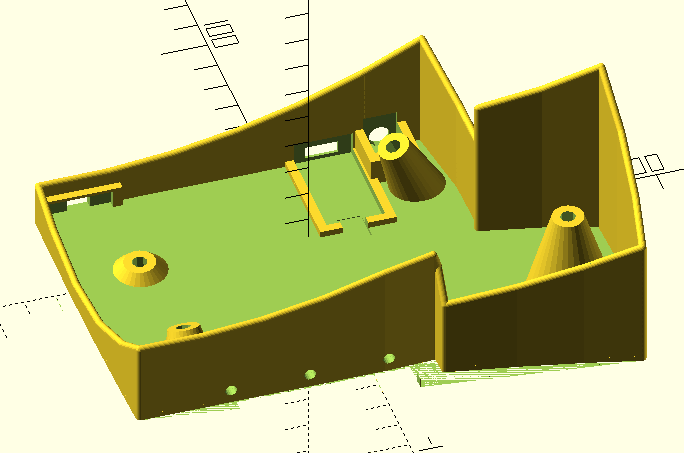
カスタムしたモデルはこちら。
DactylのモデルはClojureで書かれているので、ケースデザインの全てをカスタマイズすることができる。カスタム方法に関してはこちらの記事が非常に丁寧に解説されている。
Oh, keycaps!で販売されているCrystalhandのモデルが公開されていたのでこちらをベースにカスタマイズした。
修正① 小指列の位置を手前に移動した
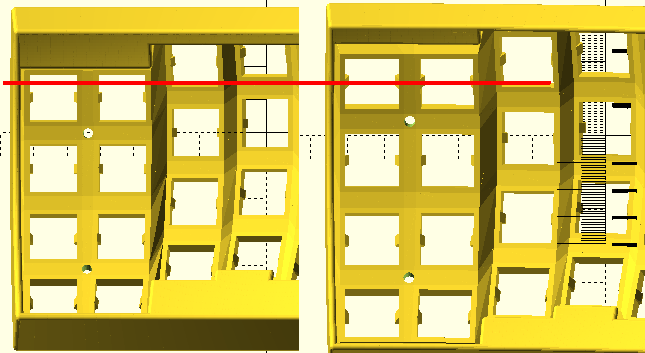
私は手が小さいため、オリジナルのモデルだと小指の列(端の2列)の最上段が少し遠く、手首の位置を動かさないと届かなかった。この2列を手前に移動させることで、手首を動かさずにタイピングできるようになった(Manuform 4x5の配置を参考にして調整した)。また、移動に合わせて、上部のカバー位置や、側面壁、手前壁の位置等も修正した。

修正② 1U PCBを使ってもケースが閉まるようにフレーム幅を調整した

オリジナルのモデルはキースイッチに直接はんだ付けすることを想定しており、上段隅の「T」や「Y」キーのフレーム幅が狭いため、今回利用した1U PCBの無限の可能性ConTaiNeRがボトムケースと干渉してしまい、ケースが上手く閉まらない問題があった。
フレーム幅を調整することで、PCBと干渉しないようにした(緑色、赤色の部分)。幅に合わせて、トップカバーも追加した。
修正③ ネジ受けを円錐型にして折れにくくした
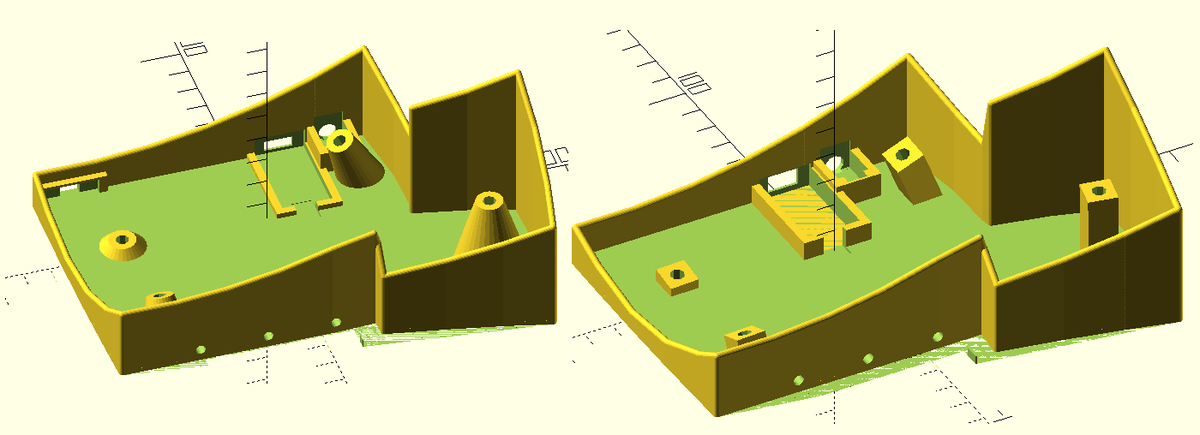
オリジナルのモデルはネジ受けが四角柱で作られている。PLAで印刷した際にネジを強く締めると、根本から折れてしまう問題が発生した(ABSの場合は問題ないかもしれない)。
念の為、強度を高めるためにネジ受けの形状を円錐型に変更した。位置によってはケースに干渉してしまうので、ネジ毎にサイズや位置を調整した。
修正④ ケースが閉まりやすくなるようにPro Microホールを調整した

オリジナルのモデルはPro Micro格納部の壁が高く、PCBを利用するとケースと干渉して閉じることができなかった。また、今回利用したBLE Micro Proは、端子形状がMicro USBではなくType Cなので、コネクタ接続部のホールが大きすぎるのも気になった。
修正後は、格納部のホール壁を低くして、1U PCBを使ってもケースが閉まるようにした。また、より空間に余裕を作るため位置を壁側に移動させ、コネクタのホールもType Cに合うようにした。
なお、TRRSケーブルは使わないが念の為穴は開けたままにしている(ゴムキャップで栓をしている)。
修正⑤ その他
細かい修正として以下を行った。
- ボトムケース
- 電源ボタン用スイッチホールの追加
- 電池ボックス格納用ホールの追加
- リストレスト
- ケースとの幅調整、ナット位置調整
トラックボール&タッチセンサ追加

1Uタイプのトラックボールモジュールにタッチセンサを取り付け、右手の親指クラスタの左下に仕込んだ。

トラックボールに指を当てている間はトラックボールレイヤーが有効になる(キー押下でクリックやスクロールが可能)。タッチセンサを使うアイデアは、こちらの記事が大変参考になった。タッチセンサは記事と同じくTPP223を利用した。
導電塗料で指を検知するようにした
トラックボールモジュールとタッチセンサをアルミテープで繋ぐだけでは、親指とアルミテープの間に数ミリの隙間ができてしまい、上手く検知できなかった。
ポリエステルパテで隙間を盛り、その上から導電塗料を塗ることで、金属球の上に指を置いている状態でもタッチ認識できるようになった。

トラックボールモジュール(導電表面)とTPP223の接続はリード線とアルミテープを利用した(キースイッチをくり抜いて配線を通している)。コンデンサを取り付けていない状態のTPP223は感度が高すぎるため、リード線に手が触れると反応してしまう。そのため、20PFのコンデンサを取り付けて感度を調整した。

バッテリー駆動
昇圧モジュールで電池でLEDやタッチセンサを駆動できるようにした

バッテリー(単三電池x2)でLED(YS-SK6812MINI-E)を光らせたかったが、単純に電池と直結すると、電池が減ってきて電圧が2.5V程度で色がおかしくなる現象が発生した。 LEDのデータシートを見るとVDDは+3.7~+5.5Vとなっており、そもそも単三電池x2では問題があるようだった。 また、購入したTPP223モジュールも電源に2.5Vが必要で、電圧が落ちるとタッチセンサが正しく動かない場合があった。
電池でもLEDやタッチセンサが駆動できるように、消費電力が低い昇圧モジュールを利用し、3.3Vを供給できるようにした。(LEDはスペック上3.7V必要なので0.4V足りないが一応動いている…)
スタンディング&チェア両対応
リストレストをネオジム磁石で取り付けるようにした
リストレストを磁石で取り付け&取り外しできるようにすることで、スタンディングデスクで利用する場合はリストレストを付けて利用し、チェアで利用する場合はリストレストを取り外して利用できるようにした。
手汗対策
リストレストをタオル生地にして手汗で濡れにくくした

私は手汗が多く、冬場でもリストレストがすぐに手汗でびしょびしょになってしまっていた。
両面テープを使ってゲルパッドリストレストにタオルを貼り付けて対策することで、長時間使用していても多少湿っている程度に抑えることができた。
(追記)木製リストレストを製作した

Bluetooth対応
BLE Micro Pro Type-C版を利用した。
BLE Micro Pro Type-C版yushakobo.jp
キーマップ追加やQMK BLE関連機能を追加した
キーマップの追加や、BLE通信時の以下対応等を行った。
BLE Micro Proに関しては、DiscordのSelf-Made Keyboards in Japanの#ble-micro-proの投稿情報を参考に実装した(感謝)。その他、色々と機能追加や修正を行った。
- Dactyl LightCycle用キーマップの追加
- バッテリー駆動時のLED制御有効化
- Master -> Slave LED同期の有効化 (ディレイ処理が必要)
- 起動時自動接続機能の追加(最後に接続していたpeer idをFlashに記憶し、起動時に自動接続)
- USB接続時にトラックボールが動作しない問題を修正
- トラックボールを動かしていない時は通信しないように変更(消費電力低減&通信効率向上)
- 過放電防止機能を追加
- バッテリー残量低下をLEDで通知
ソースコード(nrf52ブランチ)
追記:dev/ble_micro_proブランチに移行中
Dactyl LightCycleを作ったきっかけ
新型コロナウイルスの影響でリモートワークがメインになったこともあり、自宅の仕事環境を良くするためにキーボードを新調したいと思い、情報を収集し始めたのがきっかけだった。

静電容量無接点方式が好きで、これまではREALFORCEやNiZを使っていたが、キーボードを長時間使っていると猫背気味になってしまい肩がこったり、タイピング癖(ほぼ親指、人差し指、中指しか使わない)の影響で手首が痛くなる問題があった。もっと自然な姿勢でタイピングしたいと思い、左右分離型のキーボードを探し始めた。

最初は完成品のErgoDox EZやMoonlanderを検討していたが、評価を見ると最上段に指が届きにくいという意見が多かった。私は手が小さい方なので、手が届きにくいキーを無理してタイピングして手首を痛めるのではと思い、候補から除外した。また、自宅のデスクサイズが小さめで、キーボード自体のサイズが大きすぎる(特に縦幅)ことも除外の理由になった。
さらに色々と情報収集すると、Kinesis Advantage 2やDactylを発見した。お椀型に湾曲しているので、奥の行も手が届きやすそうな形になっている。Kinesisを左右分割にしたDactylが理想的だったので、完成品をOh, Keycaps!で購入しようとしたが、値段が高い&当時の納期が14週間待ちとなっており、高価なものを実際に触らずに購入するのが不安という気持ちや、色々調べていると自分でも作れそうな気がしたので、完成品を購入するのはやめて自作することにした。
どのタイプのDactylをビルドするかを決める
Dactylは様々な派生モデルがあり、主に親指クラスタ形状とキー数でバリエーションがある(参考: Oh, Keycaps!)。
使わないと使い心地がわからないので、実際にモデルを印刷し、キースイッチ&キャップのみ取り付けて使用感を確かめた。
Dactyl

最初にオリジナルのDactylを印刷して試打した。
湾曲しているとはいえ、私の手では最上段まで指が届かなかった。手首を移動せずにタイピングできる上段は、QWERTYの行までだった(小指は届きにくい)。無理して上段の数字キーを押すよりかは、キー数の少ないDactylでレイヤーを使ったほうが手首の負担が少ないと思ったため、Dactylは候補から除外した。
見た目だけで判断するならこのオリジナルのDactylが一番好みなので、採用できず残念だった。
Dactyl Manuform 4x5

Dactyl Manuform 4x5を印刷して試打した。
非常に快適にキー入力できた。Oh, Keycaps!で注文が多いのも納得した(Oh, Keycaps!のDiscord注文履歴はManuformばっかり)。小指列のキーがDactylに比べて手前側に移動しており、手首を動かさずにすべてのキーが打鍵できるため、非常に快適にキー入力ができた。


Dactyl Manuformはキーボード自体の高さが低めで、Dacylより手首の角度が曲がらず、キー入力しやすかった。Dactylは高さがあるため、一体型キーボードで使っていたリストレストでは高さが足りず、手首が痛くなってしまった。
Dactyl LightCycle

Dactyl Manuformにしようかと思ったが、こちらのリストレスト&パッドを使うことで、Dactylでも手首が上がらずにタイプすることができた。Dactylを使う場合はこのくらいの高さのリストレストは必須だと思う。*1
手首の問題が無くなったため、小指の問題を除けば、Dactyl、Manuformどちらでも良かったのだが、個人的にSAキーキャップが好きで、ManuformよりDactylのほうがSAキーキャップが似合うと思ったため、Dactylのキーが少なくなったDactyl LightCycleを採用した。*2
小指の問題に関しては、後述のケースのカスタマイズで解決を行った。
ビルドログ
ケース
ケースをカスタマイズする
印刷前にケースをカスタマイズして、STLファイルを生成した。
実際は、1回目のElite-Cを使った有線タイプをカスタマイズせずに印刷&作成し、数ヶ月使ってみて出てきた課題を2回目のBLE Micro Proを使った無線タイプのモデルカスタムで解決する、という流れだった。
Clojureは、日本語ドキュメントや、こちらやこちらの記事が参考になった。
3Dプリンタを静音化する
Dactylが印刷できる造形サイズに対応した、比較的安価で評価の高いFDM方式の3Dプリンタを購入した。
私の環境では、1パーツを印刷するのに約1日かかり、全部で6パーツ(トップケース、ボトムケース、リストレストを左右2セット)なので、印刷時間だけで約1週間かかった。必然的に、夜中も3Dプリンタを可動させないといけなかった。
設置場所の都合上、静音化が必要だったため、基盤交換や静音ファンの導入による3Dプリンタの静音化を行った。
なお、購入した3Dプリンタ(Ender 3 pro)はネット上にカスタマイズ情報が多く、印刷したパーツを利用して3Dプリンタ自体を改良したり、ラズパイと連携して遠隔監視やタイムラプス動画を撮影したりできる。静音化の他に、電源FANカバー、ディスプレイカバー、冷却ダクトの追加を行った。
モーターとFANの静音化

こちらの記事やこちらの動画を参考に、モーター静音化のため基板をSKR Mini E3 V2.0に交換した。交換後はモータ動作音がほぼ聞こえなくなり、電源や基板冷却FANの音のほうが目立つようになる。
なお、この基板はFANのコネクタ位置が標準搭載の基板と異なる位置にあったので、スペックシートや動画を見ながら正しく接続する必要があった。

基板とヘッドのFANを静音FANに交換した。
交換することで、基板とヘッドのFANの音はほぼ聞こえくなった。代わりに電源FANがうるさく感じるようになるが、電源FANを変更するのは3Dプリンタの動作に影響を与えそうなので、静音化はここまでとした。
静音FANは12V入力のため、24Vから12Vに変換する必要がある。こちらやこちらの記事を参考に、コンバータを利用して降圧するようにした。
スライサーの設定を行う
サポート材を剥がしやすくしておかないと、トップケース印刷時にサポート剤を剥がすのが大変になるので、事前にスライサーの設定をカスタマイズしておく必要がある。こちらやこちらやこちらを参考に、良いスライサー設定を見つけておくと良い。
また、フィラメントによってノズルやベッドの温度設定が異なるので、フィラメントのマニュアル等に記載されている条件を確認すること。
印刷する
PLAとABSで印刷したが、最終的にABSフィラメントで印刷したものを採用した。
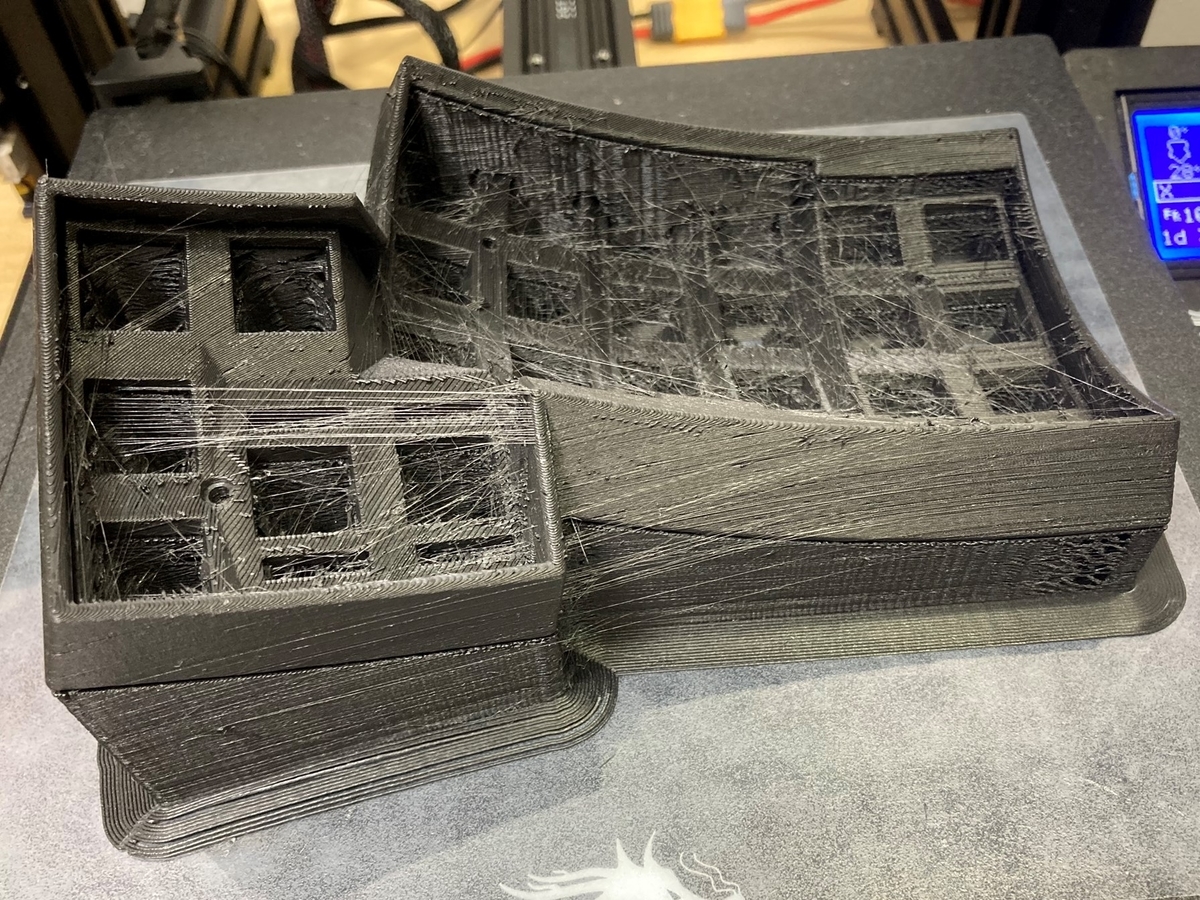
初回はPLAフィラメントで印刷した。印刷環境が悪かったのか、糸引きが酷く綺麗に印刷できなかった。また、ヤスリがけもABSと比較してやりにくいので、個人的には最終製品をPLAで印刷することはおすすめしない。ただし安価なので、試作用途としてはコスパが良いと思う。


2回目はABSフィラメントで印刷した。糸引きはほぼ無く、綺麗に印刷することができた。フィラメントはPolyLite ABSを利用した。
ABSの場合、床面への吸着が弱いとボトムケース印刷時に浮いてしまうので、ガラスプレートや、3M 3Dプリンタープラットフォームシートを用意しておいたほうがいい。
また、ボトムケースは床面にぴったりくっついて剥がしにくいので、ニトムズ テープはがしカッターを使うと剥がしやすかった。
積層痕を消す

3Dプリンタで印刷したままだと、積層痕や熱収縮による反り跡が目立ってしまう。
これらを無くしたかったので、パテ埋め&塗装で積層痕を消した。
パテ埋め&ヤスリがけする

パテ埋めの前に100番で荒研ぎする。耐水サンドペーパーを使うと研ぎやすい。
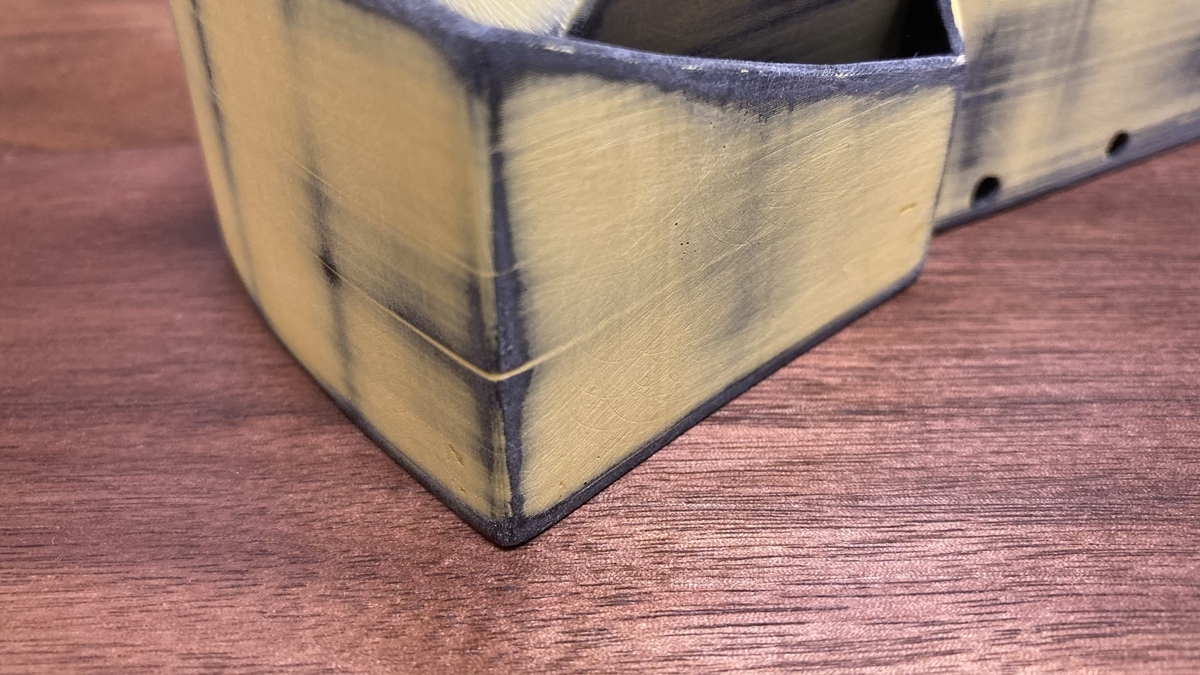

パテはポリエステルパテを使った。
硬化時間が短く、カッターやヤスリで掘削しやすい。ただ、匂いがきついので防毒マスク、吸収缶は必須(この後の塗装も同様)。
ヤスリがけは100番で荒研ぎした後、320番、600番、1000番で仕上げた。特に塗装する場合は1000番まで磨いておかないと、仕上がりが滑らかにならないので注意する。
なお、トラックボールモジュールのパテ盛りもここで一緒にやると良い。
塗装する

すべてのケースをプライマーで下地処理した後、アクリルウレタン樹脂塗料のつや消しブラックで塗装した。

積層痕は無くなり、滑らかに仕上がっている。
インサートナットを圧入する

インサートナットを半田ごてで圧入する。
ネジは黒染めの皿ネジ(M3x12)を利用した。ナットの位置が合わずケースのネジ止めが上手くできない場合は、トップケース側の穴をヤスリ等で広げてネジの角度や位置を調整できる。
なお、リストレストは皿ネジとM3の六角ナットで固定する。こちらも位置が合わない場合は、ヤスリで調整する。
Oリングでケースがたわまないようにする

これは後から気づいたが、ネジを強く締め付けてしまうとケースがたわんでしまい、キースイッチの位置や角度がずれて隣り合うキーキャップが干渉することがわかった。
余っていたCherry MX軸向けの静音化Oリングを瞬間接着剤で接着し、あまり締め付けないように固定することで対策した。圧入時にナットを全部入れるのではなく、少しだけOリングが引っかかる余裕を持たせると固定しやすい。
あとは、Costar スタビライザーや、滑り止めシートを取り付けて、ケースは完成となる。
PCB(部品実装)
1U PCBの無限の可能性ConTaiNeRを利用した。マニュアルを参考に実装を行った。
LEDをはんだ付けする

まずは、LEDをPCBにはんだ付けする。デバッグを効率化するため、この時点でPCBは割らないほうがいい。この作業は、はんだ付け作業全体の中でも難易度が高めなので、焦らずに落ち着いて作業する。
はんだこての温度は220℃では溶けにくかったため、270℃に設定して素早く作業した。もたもたしていると、LEDを壊してしまうので注意する。
LEDの4つのランドのうち右側の2つを先にはんだ付けして、右側が終わったらひっくり返して左側をはんだ付けする、という流れでやると効率が良い。
LEDの動作を確認する
PCBを割っていない場合は列の電源(VCCとGND)が接続されている。上記の動画のように、最上部のみVCCとGNDを接続し、各DIピンに信号を当ててLEDが光るかどうかを確認するとデバッグ効率が良い。
ダイオードとソケットをはんだ付けする

ホットスワップ用のソケットと、ダイオードをはんだ付けする。テスターで正しくはんだ付けできているか確認しながら作業する。
なお、ソケットは中央の穴に被らないように取り付ける必要がある。ソケットは上下が反対でも取り付けることができてしまうので注意する。

キー入力をテストする

動作不良時にハードが悪いのかソフトが悪いのかの切り分けに困らないように、事前にブレットボードで動作検証を行うと良い。 余ったPCBを利用して、ブレッドボード上でキー入力ができることを事前に確認しておくと、問題原因の切り分けが効率化できる。コンスルーを使うとはんだ付けが不要なので便利。

PCBを割っていない場合は縦線(C)と横線(R)が接続されている。上記の画像のように最上部の縦線(C)を接続し、端の各横線(R)を上から順番に接続してキー入力ができるかどうかを確認するとデバッグ効率が良い。

3枚分これらの作業を繰り返して、PCBの部品のはんだ付けは終わり。
PCB(手配線)
作業全体の中で、一番つらい工程。
リード線を準備する

配線するためのリード線を準備する。
短いリード線が通販で見つからなかったので、電線をワイヤーストリッパーで皮膜を剥ぐ作業(もうやりたくない)を繰り返し、必要数を揃えた。用途ごとに色分け&袋に小分けして、作業しやすいようにすると良い。
リード線はビニル電線(AWG24)を利用した。途中でAmazon在庫が無くなったため、ポリエチレン電線(AWG24)も利用した。
なお、エナメル線も検討したが、皮膜を溶かすのが面倒&耐久度が劣るため、採用しなかった。

配線長を決めるためにPCBをケースに取り付ける必要があったので、この時点でPCBを割ってしまった。PCBを割ってしまうとリード線が抜けやすくなってしまい、配線&はんだ付け作業を1U毎に作業しなければならず、とても非効率になる。PCBを割らずに、まとめて配線したほうが作業効率が良い。
以下の配線図に記載した配線長を参考にして、PCBを割らずに作業することをオススメする。
配線図を作る
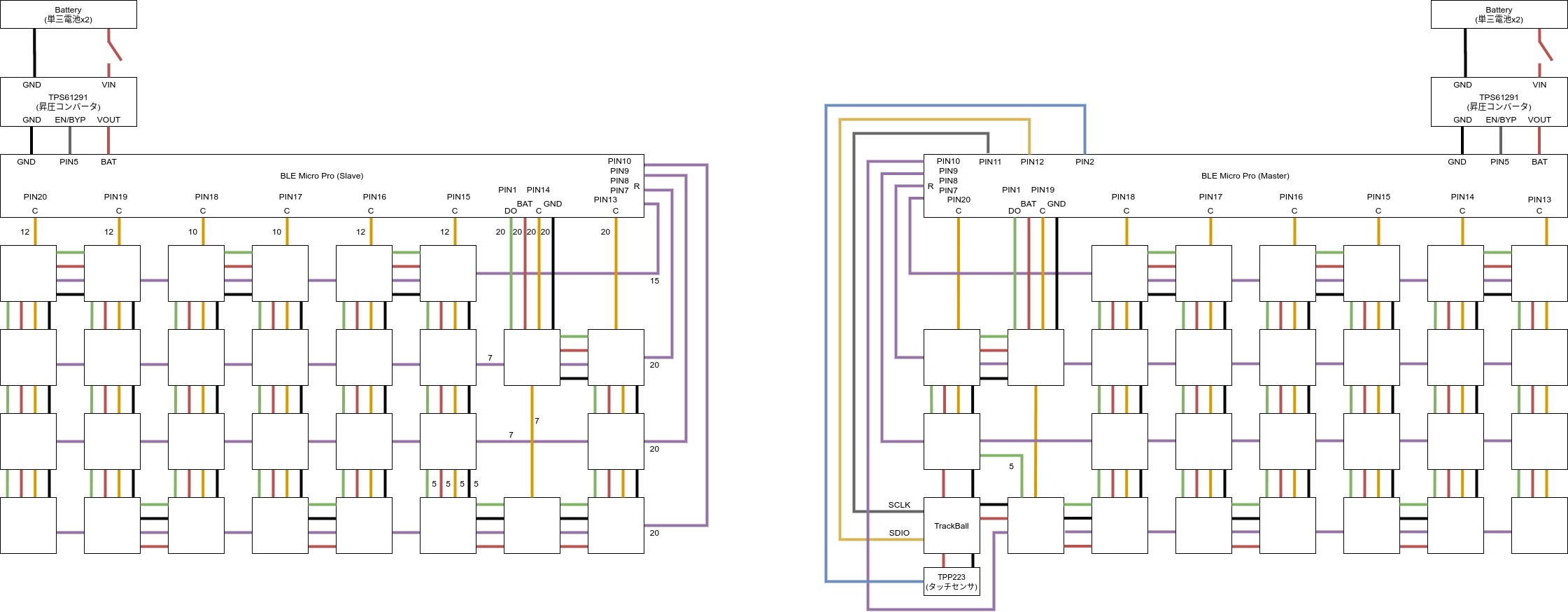
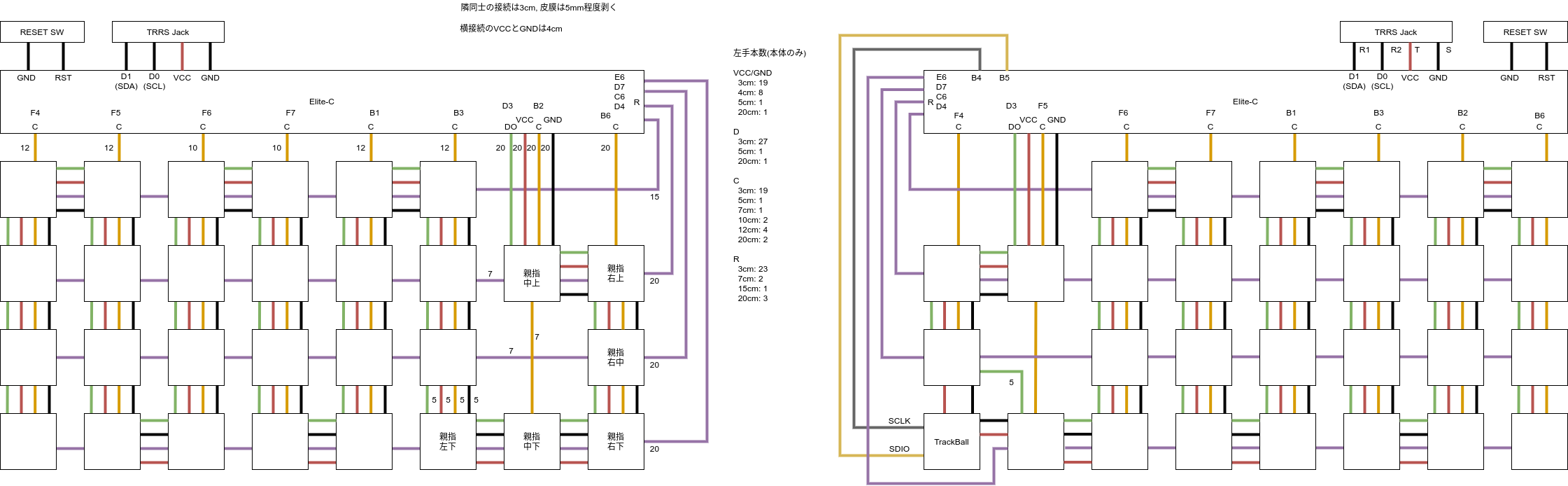
配線作業がしやすくなるように、リード線の本数や配線長を書いた配線図を作成した。
トラックボールはMaster側に実装したほうが通信効率が良いため、利き手側の右手をMasterとしている。
手配線する

PCBを割ってしまったため、1U毎にクリップで挟んで作業するという苦行を経験した。 全部で60U近くあり、このままでは埒が明かなかったので、割り箸とセロハンテープを使って効率化した。


割り箸とセロハンテープでPCBを固定し、先にリード線を接続してからまとめてはんだ付けすることである程度効率的に作業することができた。(慣れても、片手の手配線で丸一日かかった…。)

PCBの電源線やC、R線をテスターでチェックし、問題がなければBLE Micro Proにはんだ付けする。
トラックボールとタッチセンサを接続する

トラックボールのケーブルをレベル変換基板にはんだ付けする。ケースに固定するため、キースイッチのハウジングに穴を開け、ケーブルを通した。
上記画像はタッチセンサ処理をしていないが、導電塗料で指を検知するようにしたに記述したように、パテ盛り、導電塗料塗布、配線、コンデンサの接続等をしておく。

画像の上5本(赤、白、緑、黄、紫)がトラックボール、下1本(黒)がタッチセンサの配線。なお、トラックボールのケーブルは折り曲げすぎて断線してしまった為、補修している。
TTP223のタッチ反応部分とトラックボールの導電表面は、リード線、導電塗料およびアルミテープで接続した。このとき、タッチ反応部分とリード線をアルミテープだけで接着すると、数日使用後に剥がれ始めてタッチが誤動作することがあったので、タッチ反応部分とリード線を導電塗料で接着後、瞬間接着剤で剥がれないようにすることで、誤動作することがなくなった。トラックボールとキースイッチのハウジングは両面テープで接着した。
あとは、電池ボックス、電源スイッチ、昇圧モジュールなどを配線し、PCBをグルーガンでケースに固定して配線完了。

静音化
Costarスタビライザーに不織布を巻き付ける

Costar スタビライザーをそのまま取り付けた場合は、SAキーキャップとCostarスタビライザーのワイヤーがぶつかってまうことがわかった。カチャカチャ音が鳴ってうるさいため、手元にあったウレタン不織布の絆創膏をワイヤーに巻きつけることで静音化することができた。巻きすぎるとキャップと干渉するので、ひと巻き程度を推奨する。また、こちらの動画を参考にCostarスタビライザーのルブを行った。
吸音スポンジを入れる

吸音スポンジをカッターで切り取り、ケースに詰めて静音化した。
若干だが、ケース内部の反響音が抑えられ打鍵時の低音が小さくなった。
ファームウェア
Dactyl LightCycleのキーマップを作成
BLE Micro Proのドキュメント(nrf52ブランチを使う方法)を参考に、キーマップを作成した。
作成したファームウェアを書き込んで、Dactyl LightCycleの完成!
追記:dev/ble_micro_proブランチに移行中
あとがき
Dactyl LightCycleを使ってみた感想
お椀型形状なので最初は打ちにくいが、2週間程度使っていると元の一体型キーボードと同じようなレベルで使いこなせるようになった。タイピング速度も、慣れると一体型とほぼ変わらない速度で打てる。
左右分割型は胸が広がるので、良い姿勢でタイピングできる。さらに、お椀型形状であるが故に指先の感覚だけでキーの位置がわかるため、すべてのキーに対して完全なブラインドタッチができるようになった。また、LightCycleだとすべてのキーを手首を動かさずにタイピングできるため、ミスタッチもかなり減った。手首を動かさず、手元をを見ずにタイピングできるため、タイピング入力の作業効率はかなり上がっていると思う。

また、Dactylは親指クラスタが格子状になっているので、親指で複数キーの同時押しがしやすいのもメリットに感じた。私はCtrl、Alt、Shiftと任意のキーを同時押しするショートカットをよく使うので、左手の親指クラスタにCtrl、Alt、Shiftを設定し、親指でこれらを同時押ししてショートカットキーを使うという運用している。Tap Danceも併用し、CtrlキーダブルタップでCtrl+Shiftとして扱ったりもしている。
デメリットとしては、普通の形状のキーボードに違和感を覚えるようになってしまう。打てなくなることはないが、記号を入力するときに多少混乱する。Dactylは高さ(厚さ)があるので、机や椅子が調節できないと、タイピングしにくいと思う。
また、電池駆動はできるが少し重い(片手で約600g、両手で1.2kg)し、サイズに厚みがあるので、持ち運ぶことは難しい。
最初は慣れが必要だが、慣れてしまえばとても使いやすく、体に優しいキーボードたと思う。
課題
トラックボールの長時間利用に課題があり、MX Ergoも併用している。
トラックボールを長時間使っていると手が疲れる
今の配置だと、親指と人差し指の間隔が広く、常に手を広げている状態になってしまう。親指クラスタの上段に移動すると楽になりそうだが、配線を修正するのが大変なので放置中…。長時間のクリック操作をキー押下で扱うと疲れてしまう
キーではなく、タッチセンサ(タッチパッド)やマイクロスイッチを使ってクリックできるようにすると疲れにくそうだが、配置する場所が無い…。
長時間利用して判明してきた課題もある。
- 電池交換が面倒くさい
パナソニックのエネループプロを使っているのだが、2週間程度でバッテリーが無くなる。そのたびにキーボードのトップケースをドライバーで開けるのが面倒。底面にバッテリー交換用の穴&蓋を取り付けるようにしたい。ゆくゆくは、無線充電できるようにしたい。
Dactylのビルドを考えている人へ
ネットの画像や動画だけを見て、Oh, keycaps!で販売している完成品Dactylを購入するのは、避けたほうがいいと思う。数万円払って、納品まで十数週間も待った上で、これは違う…ってなる可能性がある。正直、実際にタイピングしてみないと打鍵感がわからないので、安価な3Dプリンタを買うか、レンタルするかして、トップケースだけでも印刷して確認することをおすすめしたい。
実際、私はDactylを作ろうと思っていたが、印刷して打鍵感を確認することでDactylの問題点(最上段に指が届かない)に気づきLightCycleに変更した。特にDactylは、Manuformと比較してタイピング時に手首の位置がかなり高めになるなので、使用時の机や椅子の高さも考慮して検討したほうがいいと思う。
ビルドは苦労するけどその分愛着が湧くので、Endgame候補としてオススメです。
部品リスト
キースイッチおよびキーキャップを省いた、Dactyl LightCycleの作成に使用した主要物品をリストアップした。
3Dプリンタや工具類を持っておらず、すべて揃えたのでざっくり約10万円かかってしまった。
3Dプリンタの静音化対策を省いたり、塗料等を安価なものしたり、ネジや電子部品等をバラ売りの部品で購入すれば、もっと安くなる。
購入サイトは主にAmazonと遊舎工房で、一部はAliExpress、ビット・トレード・ワン、Strawberry Linux、楽天で購入した。
3Dプリンタ
| 商品 | 個数 | 小計 | 備考 |
|---|---|---|---|
| Ender 3 Pro | 1 | ¥25,499 | |
| SKR Mini E3 V2.0 | 1 | ¥5,889 | モーター静音化 |
| Creality 3Dプリンター ガラスベッド | 1 | ¥2,599 | ボトムケース浮き対策 |
| 3M 3Dプリンタープラットフォームシート(3枚入) ABS/PLA対応 3099AB |
1 | ¥2,299 | ボトムケース浮き対策 |
| A.P.O(エーピーオー) デコデコ (1A) 超小型 24V→12V 1A 電圧変換器 DCDCコンバーター 降圧モジュール 直流電圧 |
2 | ¥1,720 | FAN静音化 |
| AINEX OMEGA TYPHOON 薄型・究極静音タイプ [ 40mm角 ] CFZ-4010LA | 2 | ¥1,708 | FAN静音化 |
| ニトムズ テープはがしカッター ホワイト T0860 | 1 | ¥444 | ボトムケース剥がし時に必須 |
| 3Dプリンタ―用フィラメント PolyLite ABS 1.75mm径 1kg巻 ブラック |
1 | ¥4,800 | 1kgで全部印刷可能 |
ケース部品
| 商品 | 個数 | 小計 | 備考 |
|---|---|---|---|
| uxcell メートルねじ付き 真鍮のローレット 円形インサートナット 3mm× 5mm× 5mm 100個入り |
1 | ¥848 | ケースのネジ受け |
| TRUSCO(トラスコ) 六角穴付皿ボルト 黒染め 全ネジ M3×12 65本入 B73-0312 |
1 | ¥501 | ケース、リストレスト用ねじ |
| TRUSCO(トラスコ) 六角ナット3種 ステンレス サイズM3×0.5 95個入 B57-0003 |
1 | ¥354 | リストレストのネジ受け |
| 3Mスコッチ超強力両面テーププレミアゴールド スーパー多用途薄手KPU-12 |
1 | ¥444 | BLE Micro Pro接着用 |
| uxcell マイクロスライドスイッチ 2ポジション 3P SPDT パネル マウント ラッチ カメラ 10本いり |
1 | ¥792 | 電源スイッチ |
| uxcell 電池ボックス 電池ボックス 電池ホルダー 単3形*2本 3V用 1.5V単三電池 単3電池ケース 電池ホルダー 5個入り |
1 | ¥1,114 | |
| Costar Style Plate-mounted Costar Stabilizers Balancing Pole Raised Wire 6.25u 2u For MX Mechanical Keyboard Filco |
1 | ¥914 | スタビライザー |
| BFSK 高機能ノンスリップシート“スリップキラー” BFSKGEN 汎用タイプ | 2 | ¥2,960 | 滑り止めシート |
| Cherry MX軸対応 静音化リング | 1 | ¥1,194 | ケースのネジ受け |
| WhiteLeaf フラット型 ウレタンフォーム スポンジ | 1 | ¥1,780 | 静音化 |
パテ&塗装
| 商品 | 個数 | 小計 | 備考 |
|---|---|---|---|
| タミヤ メイクアップ材 ポリエステル パテ 87027 | 1 | ¥676 | |
| SOFT99 ( ソフト99 ) 99工房 耐水サンドペーパーセットM 09123 | 2 | ¥678 | |
| イサム アクリルウレタン樹脂塗料 エアーウレタン つや消しブラック 315ml | 2 | ¥4,976 | |
| 染めQ プライマー スプレー ミッチャクロン マルチ 420ml | 1 | ¥1,309 | |
| 3M 保護ゴーグル 334AF 40661 | 1 | ¥719 | |
| シゲマツ(重松製作所) 防毒マスク半面形面 サイズM GM77-M | 1 | ¥2,085 | |
| シゲマツ(重松製作所) 防じん機能付き吸収缶有機用 CA-707S/OV | 1 | ¥509 |
PCB
| 商品 | 個数 | 小計 | 備考 |
|---|---|---|---|
| 無限の可能性ConTaiNeR | 3 | ¥1,800 | |
| スイッチ用PCBソケット(10個入り) | 6 | ¥900 | |
| YS-SK6812MINI-E(10個入り) | 6 | ¥2,100 | |
| BLE Micro Pro Type-C版 | 2 | ¥8,000 | |
| コンスルー(スプリングピンヘッダ) - 13ピン | 4 | ¥960 | デバッグ用 |
| 【保守部品】ダイオード リードタイプ(100個入り) | 1 | ¥200 | |
| 7mmオプティカルトラックボールモジュール1uタイプ | 1 | ¥2,480 | |
| トラックボールモジュール用レベル変換基板 | 1 | ¥800 | |
| 協和ハーモネット UL難燃架橋ポリエチレン絶縁電線 黒白赤黄緑青紫 各2m UL3265 AWG24 2m <7> |
3 | ¥2,097 | リード線 |
| HiLetgo 20pcs TTP223 容量性スイッチボタンモジュールの セルフロック高低レベル出力 [並行輸入品] |
1 | ¥690 | タッチセンサ用 |
| Bestgleコンデンサーセラミックコンデンサー 450個セット15種類 50V 積層セラミックコンデンサ 10PF 50V-100NF 電解コンデンサ セラミックコンデンサ セット コンデンサ電子部品 収納ケース付き |
1 | ¥1,299 | タッチセンサ用 |
| ニトムズ プロセルフ アルミテープブラックつやなし 簡単防水 補修 キズ隠し 金属 屋外 幅50mm×長さ10m×厚さ0.1mm 1巻入 黒 J3270 |
1 | ¥764 | タッチセンサ用 |
| ポリカーム 楽器用導電塗料タッチアップペン 1本(40mL) | 1 | ¥1,760 | タッチセンサ用 |
| TPS61291 超ローパワー昇圧コンバータ | 2 | ¥1,800 |
リストレスト
| 商品 | 個数 | 小計 | 備考 |
|---|---|---|---|
| ハート型リストレスト ゲルタイプ | 2 | ¥836 | 色違いが届いた、非推奨 |
| 今治タオル ハンカチ ちょうどいいハンカチ20 3 set - クラシックグレー | 1 | ¥1,206 | 2セットでいい |
| 3M スコッチ 両面テープ 布用 強力 薄手 20mm幅x6m KFB-20 | 1 | ¥861 | タオル貼り付け用 |
| BTLIN 超強力 マグネット 小さい 丸形 ネオジム 磁石 事務所、科学、工芸に最適 8 x 2 mm 60個セット シルバー | 1 | ¥999 |
工具類
| 商品 | 個数 | 小計 | 備考 |
|---|---|---|---|
| エンジニア マルチワイヤーストリッパー 電線径自動調節機能付 PAW-01 | 1 | ¥1,936 | |
| 白光 【Amazon.co.jp限定】 ダイヤル式温度制御はんだこて 基盤が見える クリアタイプ FX600A No.Y163 |
1 | ¥4,019 | |
| 白光(HAKKO) こて台 633-01 | 1 | ¥1,830 | |
| goot(グット) 電子工作用 鉛入りはんだ Φ1.0mm スズ60%/鉛40% ヤニ入り SD-63 |
2 | ¥520 | |
| TSK ツールクリッパー TX303 | 1 | ¥1,627 | |
| Anesty 【改良版】グルーガン 50W 急速暖める ホビー用ホットボット 強力 ボンドガン 垂れない 小型 超軽量 補修 粘着 DIY趣味 子供にも使え グルーガンスティック30本付 |
1 | ¥1,680 | PCB接着用 |
| SUN UP ダイヤモンドヤスリ 5本組 チタンコーティング 140mm | 1 | ¥677 |
補足:チェアについて

r/mkの投稿でチェアにモニターアームを取り付けて無線スプリットキーボードを取り付けている投稿を参考にした。
左右のモニターアームはYT-LA1360を2つ利用している。さらに、安定性確保のためにVESAマウントのプレートを2枚取り付けた。
キーボードの取付面は上下左右にチルトすることもできるので、打ちやすい角度でタイピングできて非常に快適になった。

トラックボールも使いたかったので、VESAマウントブラケットをVESAプレートとモニターアームの間に挟み込み固定し、ブランケットに付属のスペーサーと追加でもう1つ購入したプレートを取り付けて、トラックーボール台とした。
ブランケットは1枚だと強度が足りず落ちてきてしまったので、2つ購入して2枚張り合わせて使っている。

スタンディングデスクで作業する時など、座ってタイピングしない場合は格納することができる。
なお、チェアはエルゴヒューマン
エンジョイを利用している。コロナ流行前の2020年1月頃に、WORKAHOLICで試座して購入した。
当初はハーマンミラーのチェアを購入しようと思っていたのだが、試座したところかなり大きめのサイズで私の体とは相性が悪かった。当初候補になかったが、座面やアームレストが細かく調整できるエルゴヒューマンのほうが自分に合っていたので、購入した。

左右分割無線キーボードとアームレストの組み合わせで仕事をしてから、肩こりや腰の痛みが全くなくなった。座り過ぎたらスタンディングデスクでもタイピングできるので、とても気に入っている。
参考情報
- Dactyl キーボードをリモデルする
- 1st build: Hotswap Dactyl Manuform
- DACTYL MANUFORM MINI DIY ERGONOMIC MECHANICAL KEYBOARD BUILD LOG
- Building a Dactyl Manuform keyboard with hot-swappable sockets
- Do-It-Yourself Keyboards
この記事は、カスタムビルドしたDactyl LightCycle (Bluetooth)で書いた。


